Trabajamos con sangrías y bordes y sombreados
Descárgate el documento original sin formato: Pincha aquí
Observa el aspecto final para saber como te debe quedar: Pincha aquí
Pasos
1º En el menú de inicio a la derecha , en seleccionar, elige todo para que se seleccione todo el texto y cambia el tipo de letra y el tamaño
2º La regla tiene que ser visible, si no está visible actívala desde el menú ver como muestra la figura
3º Marca los párrafos y desplaza las guías como se ve en la figura para hacer una sangría
Guárdalo con el nombre ejercicicio1+ " TU NOMBRE" y envíaselo al profesor por correo
Ejercicio 2.
Trabajamos con sangrías y bordes y sombreados
Descárgate el documento original sin formato: Pincha aquí
Observa el aspecto final para saber como te debe quedar: Pincha aquí
Practica borde y sombreados, consigue el aspecto final con lo que has aprendido en el ejrcicio anterior.
Guárdalo con el nombre ejercicicio2+ " TU NOMBRE" y envíaselo al profesor por correo
Ejercicio 3.
Trabajamos con bordes de página.
Realiza el documento como aparece en la imagen,
Guárdalo con el nombre ejercicicio3+ " TU NOMBRE" y envíaselo al profesor por correo
Ejercicio 4.
Trabajamos con tablas sencillas
Vamos a crear la siguiente tabla
1º Inserta una tabla como en la figura
2º Marca la primera fila y en lel menú presentación elige combinar celdas
3º Marca la segunda fila y en bordes y sombreados marca el borde inferior más grueso como indica la figura
4º Complétala respetando el formato
Guárdalo con el nombre ejercicicio4+ " TU NOMBRE" y envíaselo al profesor por correo
Ejercicio 5.
Elabora tu horario de clases, recuerda combinar celdas para el recreo la hora de la comida y las clases de educación física que son dos seguidas
Guárdalo con el nombre ejercicicio5+ " TU NOMBRE" y envíaselo al profesor por correo
Ejercicio 6.
Crea la siguiente tabla respetando el formato
Guárdalo con el nombre ejercicicio6+ " TU NOMBRE" y envíaselo al profesor por correo
Ejercicio 7.
Trabajamos con texto imágenes
Texto original sin formato: Descárgatelo
Aspecto final PDF: Pincha aquí
1º En el menú insertar , inserta WORDART para escribir el título
2º En el menú de inicio a la derecha , en seleccionar, elige todo para que se seleccione todo el texto y cambia el tipo de letra y el tamaño
3º Observa en la 3ª línea que las palabras PAQUETE INTEGRADO están en mayúsculas, márcalas y en el menú de Fuente busca mayúsculas , observa la figura:
4º Para cambiar la posición de los párrafos, como aparece en la figura
marca cada párrafo por separado, busca en el teclado la tecla de tabulación, pulsarla varias veces hasta que los párrafos se coloquen en la posición deseada
5º Puedes buscar imágenes parecidas en Internet, si copias las imágenes con el botón derecho , y pegas en WORD aparece todo el documento, puedes recortar en el menú de imagen
6º Por último par insertar viñetas, como el la figura
Guárdalo con el nombre ejercicicio7+ " TU NOMBRE" y envíaselo al profesor por correo
Ejercicio 8.
Realiza un trabajo libre sobre tu cantante , grupo, equipo de futbol, actor o actriz preferido, del estilo al que acabamos de hacer, debe incluir, fotos, párrafos con distintas posiciones, palabras en mayúscula y viñetas.
Guárdalo con el nombre ejercicicio8+ " TU NOMBRE" y envíaselo al profesor por correo
Ejercicio 9.
Trabajamos con justificación movemos párrafos con tabulación
Texto original sin formato: Descárgatelo
Aspecto final PDF: Pincha aquí
1º Selecciona todo el texto igual que en el ejercicio anterior y cambia el tipo de la letra
El encabezamiento centrado márcalo y da al botón de centrado. como aparece en la figura
Botones de justificación
2º Para las líneas horizontales en el botón de bordes,elige borde superior e inferior, cómo muestra la figura
3º mueve los párrafos utilizando la tecla de tabulación como aprendiste en el ejercicio anteror
4º Justifica la empresa a la derecha y el nombre final centrado
Guárdalo con el nombre ejercicio9+ tu nombre y envíaselo por correo a tu profesor
Ejercicio 10.
Trabajamos con viñetas
Texto original sin formato: Descárgatelo
Aspecto final PDF: Pincha aquí
1º Selecciona todo el texto igual que en el ejercicio anterior y cambia el tipo de la letra, observa que los párrafos no tienen todos el mismo tamaño, cambia los tamaños, los colores de la letra y marca en negrita.
Mueve los párrafos con la tecla de tabulación
2º Encabezamientos , pies de página y numeración de páginas
.bmp) En el menú de insertar busca los botones de encabezamiento pie de página y número, edita el encabezamiento y escribe :
En el menú de insertar busca los botones de encabezamiento pie de página y número, edita el encabezamiento y escribe :Colegio Internacional Pinosierra
En número de página elige centrado al final de la página
.bmp)
3º Viñetas
Marca todo el texto , aunque luego cambiemos algunas viñetas
Ves cambiando las viñetas del centro y mueve los párrafos con la tecla de tabulación, como aparecen en las figuras
Guárdalo con el nombre ejercicio10+ tu nombre y envíaselo por correo a tu profesor
Ejercicio 11.
Trabajamos con imágenesTexto original sin formato: Descárgatelo
Imágenes: Logo Pinosierra: Pincha aquí
Aspecto final PDF: Pincha aquí
1º Descárgate el texto original, selecciona todo y cambia el tipo de letra, a continuación inserta el escudo del colegio en todos los párrafos, como aparece en la figura.
2º Cambia la alineación de cada una de las imágenes según indique el título del párrafo
3º Para hacer transparente el color blanco del fonde del escudo mira las indicaciones de la figura
4º Para recortar una imagen mira las indicaciones de la figura.
Guárdalo con el nombre ejercicio11+ tu nombre envíalo al profesor por correo
Ejercicio 12.
Trabajamos con imágenesTexto original sin formato: Descárgatelo
Imágenes
Bola del mundo: Pincha aquí
Logo Pinosierra: Pincha aquí
Tortuga: Pincha aquí
Aspecto final PDF: Pincha aquí
1º Selecciona todo el texto y cambia el tipo de letra, inserta el logo pinosierra y cambia la justificación de la imagen como aparece en la figura
2º Insertarla de nuevo colócala detrás del teto y hazla transparente subiendo el brillo
3º Inserta la tortuga dos veces, cambia el tamaño pon una a la izquierda y otra a la derecha, vamos a quitar el color verde de las manchas de la tortuga de la derecha, observa la figura
Así debe quedar
4º Inserta varias veces la imagen de la bola del mundo y crea los diferentes efectos como aparece en la figura
Guárdalo con el nombre ejercicio12+ tu nombre envíalo al profesor por correo
Ejercicio 13
Trabajamos con Columnas 1
Texto original sin formato: Descárgatelo
Aspecto final PDF: Pincha aquí
Abre el menú de columnas y establece las columnas como indica en el documento aspecto final
Guárdalo con el nombre ejercicio13+ tu nombre envíalo al profesor por correo
Ejercicio 14:
Trabajamos con columnas, letra capital bordes y sombreado
Texto original sin formato: Descárgatelo
Aspecto final PDF: Pincha aquí
PASOS
1º Marca los párrafos y desde el menú de insertar, letra capital elige en ambos párrafos, en el margen del texto, como se ve en la figura
3º Marca el último párrafo y desde el menú de bordes elige el borde superior e inferior como muestra la figura
Guárdalo en formato como " Ejercicio14+tu nombre" y envíalo a la profesora por correo
Aspecto final PDF: Pincha aquí
PASOS
1º Marca los párrafos y desde el menú de insertar, letra capital elige en ambos párrafos, en el margen del texto, como se ve en la figura
2º Marca el texto que va en columnas y desde el menú de diseño de página elige dos columnas, como se ve en la figura
Guárdalo en formato como " Ejercicio14+tu nombre" y envíalo a la profesora por correo
.bmp)

.bmp)
.bmp)
.bmp)

.bmp)
.bmp)
.bmp)
.bmp)
.bmp)

.bmp)
.bmp)
.bmp)



.bmp)
.bmp)
.bmp)
.bmp)

.bmp)

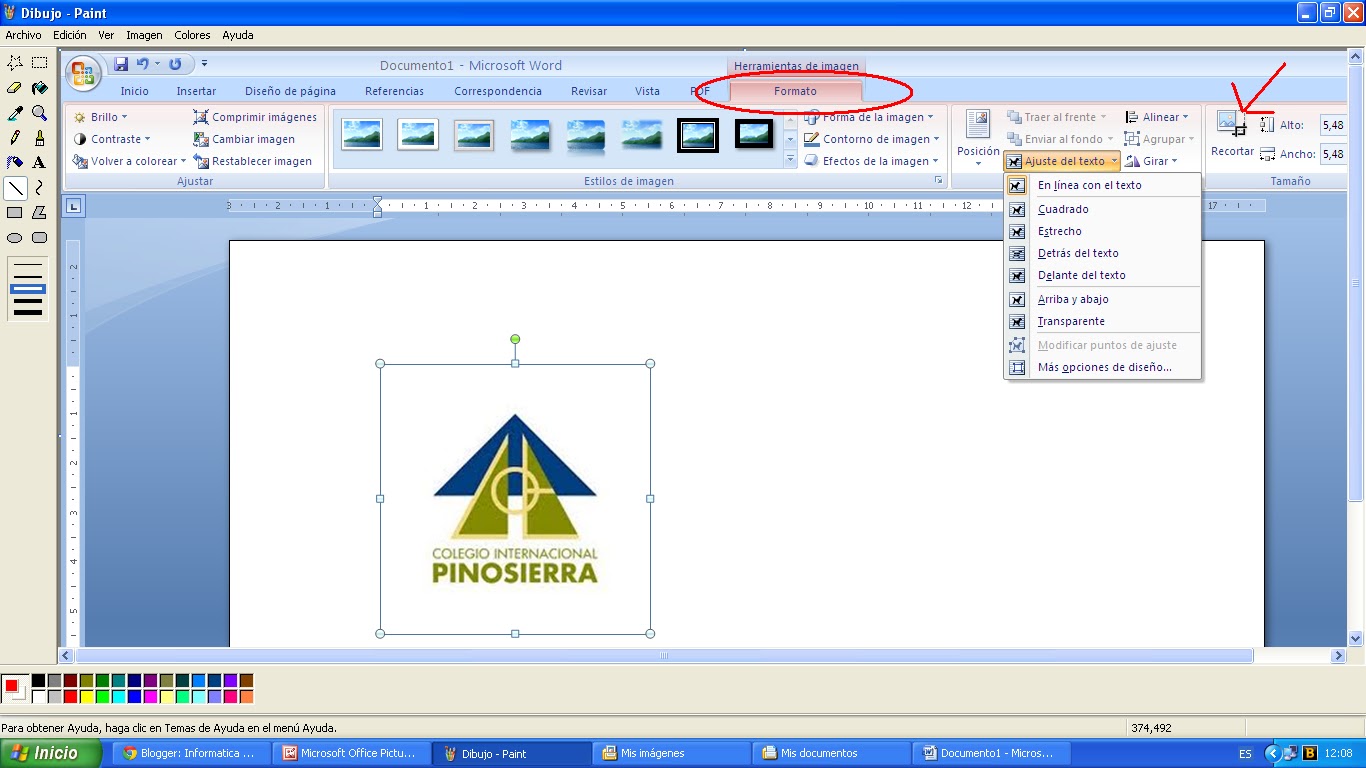

.bmp)
.bmp)
.bmp)
.bmp)

.bmp)
.bmp)
.bmp)
.bmp)
gracias por dedicar tanto tiempo a heste bloc
ResponderEliminar>)
Eliminar