1º Trabajamos son alineación, insertar imágenes y bordes
Ejercicio
1º Descargate el texto original sin formato : Pincha aquíImagen 1 : Pincha aquí
Imagen 2 : Pincha aquí
2º Observa el aspecto final: Pincha aquí
PASOS
1º Selecciona todo el texto como indica la figura y cambia la fuente
2º Marca el nombre y justifica a la derecha, pon en negrita y cambia el tamaño como indica la figura
3º Marca el nombre y abre el menú de bordes y sombreados y elige un borde superior de una linea de 1 1/2
como se ve en la figura
El borde inferior con línea doble como su muestra en la figura
Un sombreado azul claro , como se muestra en la figura
4º Descárgate las dos imágenes e insertarlas en el texto mediante el menú de insertar imagen después ajustarlas al texto y cambia el tamaño de la imagen, como se muestra en la figura
.bmp)
5º Marca todo el texto marca el botón de justificar el menú de inicio
6º Marca la primera palabra e inserta letra capital como aparece en la figura
Guarda el ejercicio con el nombre "ejercicio1+tunombre" y envíaselo a la profesora por correo
2º TABULACIONES
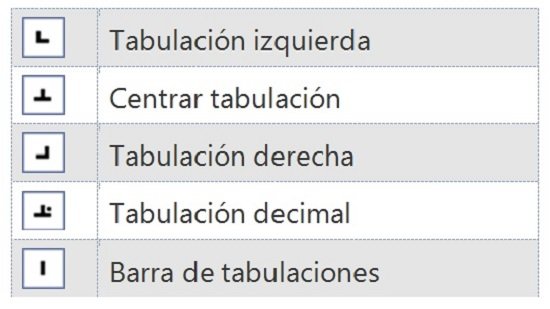 Las tabulaciones se utilizan para crear listas de datos. Existen 4 tipos de tabuladores que se encuentran situados en la parte izquierda de la regla.
Las tabulaciones se utilizan para crear listas de datos. Existen 4 tipos de tabuladores que se encuentran situados en la parte izquierda de la regla.

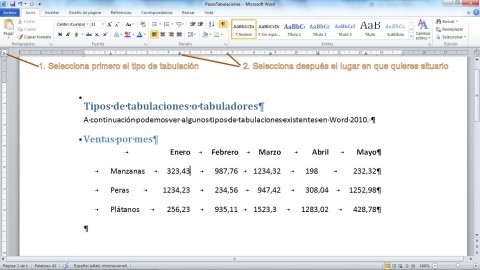
Antes de escribir un texto utilizando tabuladores se deben establecer:
Una vez definidos el número y tipo de tabuladores éstos se establecen:


A continuación se empieza a introducir las columnas empezando siempre por un tabulador.
2º TABULACIONES
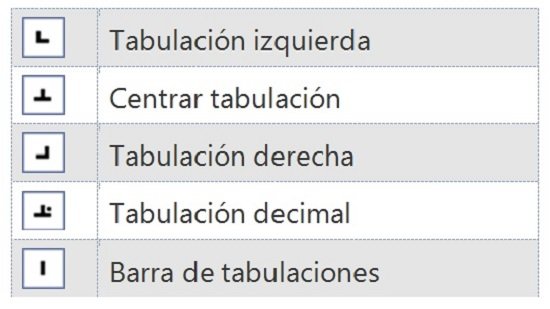 Las tabulaciones se utilizan para crear listas de datos. Existen 4 tipos de tabuladores que se encuentran situados en la parte izquierda de la regla.
Las tabulaciones se utilizan para crear listas de datos. Existen 4 tipos de tabuladores que se encuentran situados en la parte izquierda de la regla. 
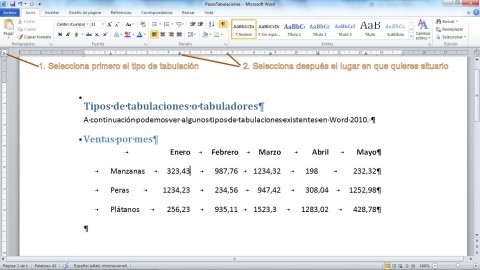
Antes de escribir un texto utilizando tabuladores se deben establecer:
1. El número de tabuladores: Depende del número de columnas, deben haber tantos tabuladores como columnas existan en el texto.
2. El tipo de tabuladores. Depende de la alineación de las columnas.
Una vez definidos el número y tipo de tabuladores éstos se establecen:
1. Pinchando en la regla a una distancia más o menos aproximada
2. Utilizando el menú Párrafo opción Tabulaciones


A continuación se empieza a introducir las columnas empezando siempre por un tabulador.
Los tabuladores se pueden modificar desde la regla o desde el menú Formato Tabulaciones.
Los tabuladores se pueden eliminar desde la regla (cogiendo el símbolo tabulador y arrastrándolo fuera de la regla) o desde el menú Formato Tabulaciones pinchando en el botón Eliminar o Eliminar todas.
EJERCICIO 2.1. tabulaciones
1 1 1 1
UTILIZA LOS TABULADORES PARA CREAR LA SIGUIENTE LISTA DE DATOS:
LOS TABULADORES ESTÁN DEFINIDOS DE LA SIGUIENTE FORMA:
1 1 1 1
22 22 22 22,22
333 333 333 333,333
4444 4444 4444 4444,4444
55555 55555 55555 55555,55555
|
UTILIZA LOS TABULADORES PARA CREAR LA SIGUIENTE LISTA DE DATOS:
EJERCICIO 2.2 tabulaciones
UTILIZA LOS TABULADORES PARA CREAR LA SIGUIENTE LISTA DE DATOS:
LOS TABULADORES ESTÁN DEFINIDOS DE LA SIGUIENTE FORMA:
EJERCICIO 2 3. tabulaciones
INTRODUCE EL SIGUIENTE DOCUMENTO ESCRITO
LOS TABULADORES ESTÁN DEFINIDOS DE LA SIGUIENTE FORMA:
3º Trabajamos con tabuladores , viñetas, numeración:
Ejercicio 3.1
Texto original sin formato: DescárgateloAspecto final PDF: Pincha aquí
Guárdalo en formato PDF y envíalo a la profesora por correo
PASOS
1º Marca todo el texto y cambia el tipo de letra y el tamaño, marca el titulo, cambia el tamaño, el color , ponlo centrado negrita y subrayado doble como indica la figura
 3º Coloca el cursor detrás de herrar es humano y pulsa la tecla tabulación, aparecerán los puntos de relleno hasta la posición 12 cm
3º Coloca el cursor detrás de herrar es humano y pulsa la tecla tabulación, aparecerán los puntos de relleno hasta la posición 12 cm
4º Inserta los símbolos como indica la figura, Símbolo, más símbolos y en la fuente wingding busca los simbolos
5º Busca la tecla imprimir pantalla en el teclado e imprime la pantalla del aspecto final
Pega en el documento se hace una captura de pantalla, haz clic sobre la imagen y en el menú de formato elige recortar, recorta sólo la imagen
6º Marca la zona que va a ir numerada desde: la primera es el pánica hasta , debe ser cierto
.bmp) Después marca las partes que van con a), b) c)... y cámbiales la numeración.Con el texto todavía marcado pulsa la tecla de tabulación para que se mueva a la derecha.
Después marca las partes que van con a), b) c)... y cámbiales la numeración.Con el texto todavía marcado pulsa la tecla de tabulación para que se mueva a la derecha.
7º Inserta el último símbolo
Guarda el ejercicio con el nombre "ejercicio1+tunombre" y envíaselo a la profesora por correo
Ejercicio 3.2
Trabajamos con tabuladoresTexto original sin formato: Descárgatelo
Aspecto final PDF: Pincha aquí
Guárdalo en formato PDF y envíalo a la profesora por correo
PASOS
Vamos a establecer las tabulaciones, marca el texto que se ve en la figura
Establece los siguientes tabuladores como se ven en la figura
Cambia la letra e inserta la imagen como vimos en los ejercicios anteriores
Guarda el ejercicio con el nombre "ejercicio3+tunombre" y envíaselo a la profesora por correo
4º Trabajamos con columnas
Ejercicio 4
Texto original sin formato: Descárgatelo
Aspecto final PDF: Pincha aquí
PASOS
Abre el menú de columnas, como se indica en la figura y realiza las columnas , como se indica en el documento
Guárdalo como " ejercicio4+tu nombre" envíalo a la profesora por correo
Ejercicio 5:
Descárgate el texto sin formato: Pincha aquí
Descárgate el aspecto final: Pincha aquí
PASOS
Marca cada párrafo, abre el menú de bordes y sombreados y elige el tipo según el aspecto final, como indica la figura
Ajusta el tamaños del recuadro moviendo las guías de la regla , si no la tienes activa activarla en el menú de vista
Guárdalo como " ejercicio5+tu nombre" envíalo a la profesora por correo
Ejercicio 6:
Trabajamos con formatos, cuadros de texto, imágenes y viñetasTexto original sin formato: Descárgatelo
Aspecto final PDF: Pincha aquí
PASOS
1º Obtén las imágenes con la tecla imprimir pantalla como vimos en el ejercicio 2
2º Para insertar las viñetas. Haz clic en el botón de viñetas, si no aparece en las viñetas más utilizadas busca en más viñetas, en símbolo en la fuente wingding, como se ve en la figura
3º Los recuadros hazlos como en el ejercicio anterior
4º Para este , como necesita tener texto alrededor lo vamos a hacer diferente:
Marca el párrafo y en el menú de insertar busca cuadro de texto, como marca la figura, después ajusta el tamaño del cuadro de texto
Ejercicio 7:
Trabajamos con formatos, cuadros de texto, imágenes y viñetasTexto original sin formato: Descárgatelo
Aspecto final PDF: Pincha aquí
PASOS
1º Selecciona todo el texto como indica la figura y cambia la fuente y el tamaño , como ya has hecho en ejercicios anteriores.
2º Inserta el cuadro de texto como ya has visto en ejercicios anteriores
3º Captura la pantalla y recorta la imagen como ya has visto en ejercicios anteriores.
4º Inserta las viñetas como ya has visto en ejercicios anteriores
5º Para las sangrías , marca el párrafo y mueve las guías de la regla hasta la posición deseada como muestra la figura
Guárdalo como " ejercicio7+tu nombre" envíalo a la profesora por correo
Ejercicio 8:
Trabajamos con viñetas, imágenes, marcas de agua , hipervínculos , autoformas , cuadros de texto y columnas.Texto original sin formato: Descárgatelo
Imagen ceros y unos: Descágatela
Icono tierra: Pincha aquí
Imagen fondo marca de agua: Pincha aquí
Imagen Programador: Pincha aquí
Aspecto final: Pincha aquí
1º Crea el título con wordart, una vez creado y ajustado el tamaño para cambiar el fondo por la imagen de ceros y unos, haz clic con el botón derecho sobre el título y en formato de wordart , selecciona efecto de relleno, en ese menú selecciona imagen y busca la imagen de ceros y unos, como se muestra en la figura.
2º Vamos a introducir una viñeta de una imagen elegida por nosotros, en este caso el icono de la tierra que te debes descargar
Si queda muy pequeño marcarlo y en el tamaño de la fuente ajustarlo a tu gusto, como puedes ver en la figura
3º Descárgate la imagen del programados e insértala. Cambia el tamaño al que te parezca más adecuado , haz clic sobre ella y desde el menú de formato ajusta al texto arriba y abajo como se ve en la figura
Inserta una llamada desde el menú de insertar, formas, como se muestra en la figura
Haz clic sobre la forma y en el menú de formato, relleno , elige un relleno, como muestra la figura
Si haces doble clic sobre la forma puedes escribir el texto
4º Vamos a incluir la imagen de fondo difuminada, eso se llama " Marca de agua":
Desde el menú diseño de página selecciona, marca de agua y ahí marca de agua personalizada, como muestra la figura:
Desde ahí entra en el menú seleccionar imagen y busca la imagen de fondo que te has debido descargar
5º Marca el texto que va a ir en columnas y en el menú diseño de página, columnas , selecciona dos columnas
Haz clic sobre el y en formato elige dirección de texto y cambiala a vertical
Escribe el texto, con la letra de tamaño y color adecuada y en bordes y sombreados cambia el color, el tamaño de la linea y elige sólo la línea que deseas visible
7º Por último vamos a insertar un hipervínculo, busca en Internet direcciones donde se explique los dos tipos de redes, en el menú de insertar hipervínculo en el cuadro dirección pega la dirección buscada en Internet
Guárdalo con el nombre " Ejercicio 8+tu nombre" y envíalo a la profesora por correo
.bmp)
.bmp)
.bmp)
.bmp)
.bmp)
.bmp)
.bmp)



.bmp)
.bmp)
.bmp)

.bmp)
.bmp)
.bmp)
.bmp)
.bmp)
.bmp)
.bmp)
.bmp)
.bmp)
.bmp)
.bmp)
.bmp)
.bmp)
.bmp)
.bmp)
.bmp)
.bmp)
.bmp)
.bmp)
.bmp)
.bmp)

.bmp)

No hay comentarios:
Publicar un comentario