1º Crear y relacionar tablas
EJERCICIO 1
Creamos una base de datos con una tabla
2. Cree la tabla CONTACTOS en la vista Hoja de Datos de acuerdo al siguiente detalle:

3. Añada nuevos campos: “Institución” y “Cargo” y agregue información a cada registro.
EJERCICIO 2
Creamos una base de datos con varias tablas
1.- Crear una nueva base de datos. Llamarla EMPRESA.MDB
2.- Crear una tabla nueva para registrar la información de fichas de clientes. Llamarla CLIENTES. Compuesta por los siguientes campos:
| Nombre del campo | Tipo de datos | Tamaño | Otras |
|---|---|---|---|
| CODIGO_CLIENTE | Numérico | Entero largo | |
| NOMBRE | Texto corto | 25 | |
| DIRECCIÓN | Texto corto | 50 | |
| POBLACIÓN | Texto corto | 25 | |
| TELEFONO | Texto corto | 11 | Mascara entrada |
| FAX | Texto corto | 11 | Mascara entrada |
| DESCUENTO | Número | Simple | |
| ZONA_VENTAS | Número | Entero | Requerido |
- 3,- Crear una tabla nueva para registrar la información de fichas de artículos. Llamarla ARTICULOS. Compuesta por los siguientes campos:
| Nombre del campo | Tipo de datos | Tamaño | Otras |
|---|---|---|---|
| CODIGO_ARTICULO | Número | Entero largo | |
| DESCRIPCION | Texto corto | 30 | |
| PVP | Número | Simple | Formato Estándar |
- 4,. Crear una tabla nueva para registrar la información de pedidos. Llamarla PEDIDOS. Compuesta por los siguientes campos:
| Nombre del campo | Tipo de datos | Tamaño | Otras |
|---|---|---|---|
| NUMERO_PEDIDO | Número | Entero largo | |
| CODIGO_PEDIDO_CLIENTE | Número | Entero largo | |
| CODIGO_PEDIDO_ARTICULO | Número | Entero largo | |
| UNIDADES | Número | Simple | Formato Estándar |
| FECHA_PEDIDO | Fecha | Formato F. Corta |
- 5.- Crear una tabla nueva para registrar la información de las zonas de ventas. Llamarla ZONAS DE VENTAS. Compuesta por los siguientes campos:
| Nombre del campo | Tipo de datos | Tamaño | Otras |
|---|---|---|---|
| ZONA_VENTAS | Número | Entero | |
| NOMBRE_ZONA | Texto corto | 25 |
EJERCICIO 3
Adquirir práctica en el uso de las hojas de datos
En la base de datos EMPRESA
1.- Abra la tabla ARTICULOS, e ingrese al menos 10 registros. Cierre al terminar esta tabla.
En la base de datos EMPRESA
1.- Abra la tabla ARTICULOS, e ingrese al menos 10 registros. Cierre al terminar esta tabla.
2.- Abra la tabla CLIENTES e ingrese al menos 10 registros.
3.- Con la tabla de CLIENTES practique los siguientes puntos:
a) REDIMENSIONE el tamaño de las columnas a las necesidades de su contenido. (USE INICIO‑> REGISTROS‑>ANCHO COLUMNA)
b) ORDENE todos sus registros en base a los datos de la columna NOMBRE. (USE INICIO ‑> ORDENAR Y FILTRAR‑> FILTRO)
Observe el efecto de la ordenación en las otras columnas. Pruebe con otras columnas.
Observe el efecto de la ordenación en las otras columnas. Pruebe con otras columnas.
c) Pida que Access BUSQUE un dato cualquiera dentro de su tabla. (USE INICIO ‑> BUSCAR)
Por ejemplo: Localice un cliente de la población de BARCELONA (POBLACION = "BARCELONA7) o de la ZONA‑VENTAS 1 (ZONA_VENTAS = 1) o que su teléfono empiece por 421 (TELEFONO Como "42 1 pruebe con otros.
d) Cree y aplique un FILTRO cada vez, capaz de:
Mostrar solo clientes de la ZONA‑VENTAS 1
Mostrar solo clientes de la POBLACION de BARCELONA
Mostrar solo clientes de BARCELONA y con un DESCUENTO asignado del 10
Mostrar solo clientes de la ZONA‑VENTAS 1
Mostrar solo clientes de la POBLACION de BARCELONA
Mostrar solo clientes de BARCELONA y con un DESCUENTO asignado del 10
e) MUEVA la columna TELEFONO a la derecha de la columna NOMBRE. Pruebe otros movimientos.
d) OCULTE las columnas DESCUENTO y ZONA VENTAS. Vuelva a mostrarlas. Pruebe otras.
e) INMOVILICE la columna CODIGO CLIENTE Pruebe el efecto sobre el desplazamiento lateral de las otras columnas. Libere esta columna tras la observación del efecto.
f) Cree un NUEVO REGISTRO con la particularidad que el contenido del campo CODIGO‑CLIENTE ya se usa en otro de sus registros. Observe la reacción del sistema. (Reacción de BLOQUEO frente la violación de la clave principal.)
Ejercicio 4
PRACTICA CREAR Y RELACIONAR TABLAS
Realizar una Base de Datos para controlar el movimiento de una biblioteca.
1º Crea una base de datos y llámala biblioteca
1º Crea una base de datos y llámala biblioteca
La Base de Datos estará compuesta por tres tablas: socios, libros y préstamos. Créalas en vista diseño
Las características de cada una de las tablas se muestran a continuación:
Ingresar a cada tabla los siguientes registros:
Creamos las siguientes relaciones
Activa la casilla exigir integridad referencial
Ejercicio 5
Crea los tablas siguiendo los pasos del ejercicio anterior
2º Crear consultas
Ejercicio 6
Descárgate el siguiente archivo de acces, ábrelo y observa la estructura de las tablas y sus relaciones:
Pincha aquí
Realizar las siguientes consultas desde el menú de crear, asistente para consultas:
1º Nombre, dirección y teléfono de las editoriales de Nueva York (New York).
2º Nombre, dirección y teléfono de las editoriales del estado Massachusetts (MA).
3º Nombre y año de nacimiento de los escritores nacidos antes de 1950.
4º Nombre de los escritores de los que no se conoce el año de nacimiento.
5º Título de los libros publicados por editoriales de Boston después de 1990.
6º Nombre, dirección y teléfono de las editoriales con número de teléfono que empiece por 2.
7º Nombre completo de los escritores que se llamen Michael.
8º Título y año de publicación de los libros publicados recientemente (desde 1995) y que contengan la palabra “Access” en su titulo.
3º Crear informes
Los formularios sirven para definir pantallas generalmente para editar los registros de una tabla o consulta.
Para crear un formulario tenemos varias opciones.
Podemos acceder a todas ellas desde la pestaña Crear:

 Formulario consiste en crear automáticamente un nuevo formulario que contiene todos los datos de la tabla, consulta o informe seleccionado en el Panel de Navegación.
Formulario consiste en crear automáticamente un nuevo formulario que contiene todos los datos de la tabla, consulta o informe seleccionado en el Panel de Navegación.
 Diseño del formulario abre un formulario en blanco en la Vista Diseño y tenemos que ir incorporando los distintos objetos que queremos aparezcan en él. Este método no se suele utilizar ya que en la mayoría de los casos es más cómodo y rápido crear un autoformulario o utilizar el asistente y después sobre el formulario creado modificar el diseño para ajustar el formulario a nuestras necesidades. En esta unidad veremos más adelante cómo modificar el diseño de un formulario.
Diseño del formulario abre un formulario en blanco en la Vista Diseño y tenemos que ir incorporando los distintos objetos que queremos aparezcan en él. Este método no se suele utilizar ya que en la mayoría de los casos es más cómodo y rápido crear un autoformulario o utilizar el asistente y después sobre el formulario creado modificar el diseño para ajustar el formulario a nuestras necesidades. En esta unidad veremos más adelante cómo modificar el diseño de un formulario.
 Formulario en blanco consiste en crear un nuevo formulario sin contenido, pero en vez de abrirse en Vista Diseño como la anterior opción, se abrirá en Vista Presentación. Esta vista ofrece ventajas, como poder incorporar datos simplemente arrastrando el objeto (consulta, informe, tabla...) desde el Panel de Navegación.
Formulario en blanco consiste en crear un nuevo formulario sin contenido, pero en vez de abrirse en Vista Diseño como la anterior opción, se abrirá en Vista Presentación. Esta vista ofrece ventajas, como poder incorporar datos simplemente arrastrando el objeto (consulta, informe, tabla...) desde el Panel de Navegación.
 Asistente para formularios utiliza un asistente que nos va guiando paso por paso en la creación del formulario.
Asistente para formularios utiliza un asistente que nos va guiando paso por paso en la creación del formulario.
 Navegación te permite crear un formulario dedicado a la navegación, que simula la estructura típica de menús de una página web. Podrás elegir entre seis diseños distintos.
Navegación te permite crear un formulario dedicado a la navegación, que simula la estructura típica de menús de una página web. Podrás elegir entre seis diseños distintos.

 Más formularios despliega un menú con otros tipos de formularios disponibles, como Varios elementos, Hoja de datos, Formulario dividido y Cuadro de diálogo modal.
Más formularios despliega un menú con otros tipos de formularios disponibles, como Varios elementos, Hoja de datos, Formulario dividido y Cuadro de diálogo modal.

Para crear un formulario tenemos varias opciones.
Podemos acceder a todas ellas desde la pestaña Crear:
El asistente para formularios
Esta es la modalidad más sencilla y dirigida de creación de formularios.
El asistente se inicia desde la pestaña Crear > grupo Formularios > botón Asistente para formulario. Esta es la primera ventana:

En ella elegimos en qué tabla o consulta se basará el formulario y los campos que queremos incluir en él.
Para elegir el origen (tabla o consulta), lo seleccionamos del desplegable superior. Si queremos sacar datos de más de una tabla lo mejor es crear una consulta previamente que convine los datos y luego crear el formulario sobre ella.
A continuación seleccionamos los campos a incluir en el formulario haciendo clic sobre el campo y pulsando el botón o simplemente haciendo doble clic sobre el campo.
o simplemente haciendo doble clic sobre el campo.
Si nos hemos equivocado de campo pulsamos el botón y el campo se quita de la lista de campos seleccionados.
y el campo se quita de la lista de campos seleccionados.
Podemos seleccionar todos los campos a la vez haciendo clic sobre el botón o deseleccionar todos los campos a la vez haciendo clic sobre el botón
o deseleccionar todos los campos a la vez haciendo clic sobre el botón  .
.
Una vez seleccionada la distribución que nos interesa pulsamos el botón Siguiente y aparece la siguiente pantalla:

En esta pantalla elegimos la distribución de los datos dentro del formulario. Al seleccionar una opción de formato aparecerá a su izquierda el aspecto que tendrá el formulario con esa distribución.
A continuación pulsamos el botón Siguiente> y aparece la ventana que puedes ver a continuación...
Esta es la modalidad más sencilla y dirigida de creación de formularios.
El asistente se inicia desde la pestaña Crear > grupo Formularios > botón Asistente para formulario. Esta es la primera ventana:
En ella elegimos en qué tabla o consulta se basará el formulario y los campos que queremos incluir en él.
Para elegir el origen (tabla o consulta), lo seleccionamos del desplegable superior. Si queremos sacar datos de más de una tabla lo mejor es crear una consulta previamente que convine los datos y luego crear el formulario sobre ella.
A continuación seleccionamos los campos a incluir en el formulario haciendo clic sobre el campo y pulsando el botón
Si nos hemos equivocado de campo pulsamos el botón
Podemos seleccionar todos los campos a la vez haciendo clic sobre el botón
Una vez seleccionada la distribución que nos interesa pulsamos el botón Siguiente y aparece la siguiente pantalla:
En esta pantalla elegimos la distribución de los datos dentro del formulario. Al seleccionar una opción de formato aparecerá a su izquierda el aspecto que tendrá el formulario con esa distribución.
A continuación pulsamos el botón Siguiente> y aparece la ventana que puedes ver a continuación...
En esta ventana el asistente nos pregunta el título del formulario, este título también será el nombre asignado al formulario.
Antes de pulsar el botón Finalizar podremos elegir entre:
Para editar , debemos abrirlo haciendo doble clic en él, desde el Panel de navegación. También lo puedes abrir con el botón derecho del ratón, Seleccionando
El formulario que has creado mostrará sus datos en la Vista Formulario.
Podemos a continuación buscar datos, reemplazar valores, modificarlos como si estuviéramos en la vista Hoja de datos de una tabla, desplazarnos a lo largo de la tabla utilizando la barra de desplazamiento por los registros
Ejercicio 7
Usando el asistente:
a) Un formulario que muestre las Películas y un subformulario que indique los Dvds que existen de cada película.
b) Dvd y sus Alquileres (subformulario).
c) Clientes y sus Alquileres (subformulario).
d) Dvds sin devolver de un cliente concreto (formulario de una consulta)




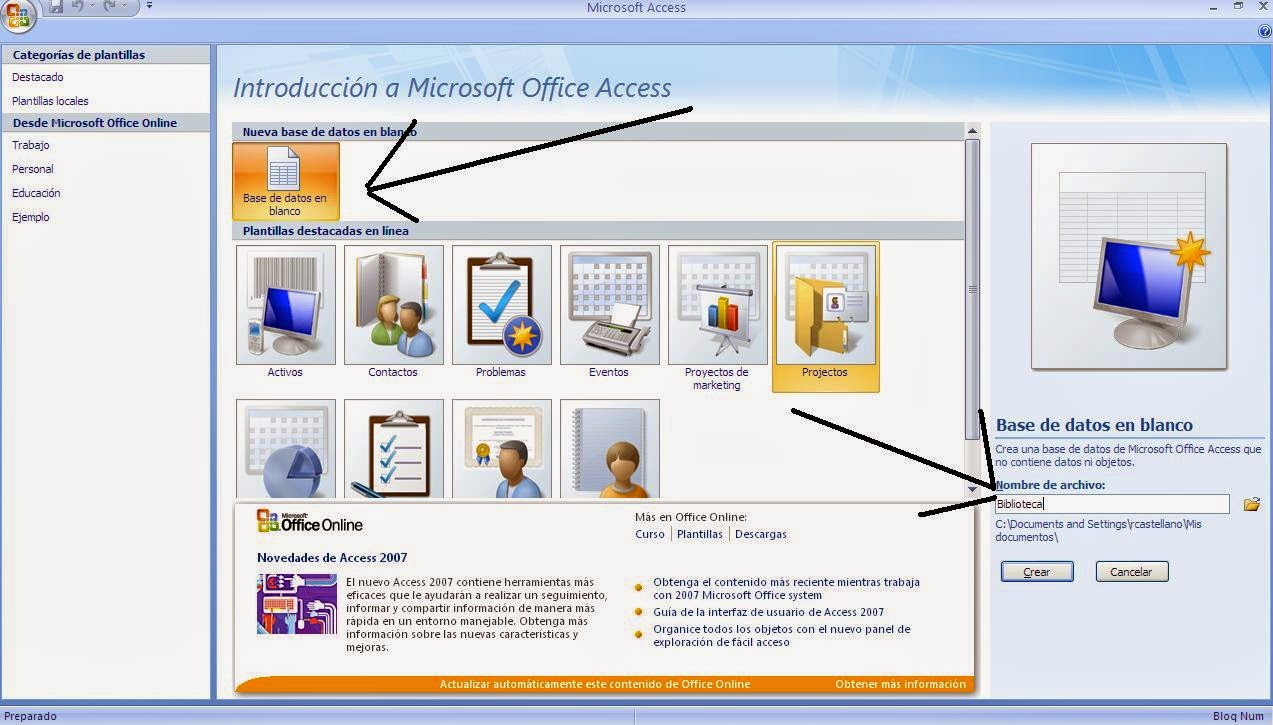



















.bmp)

.bmp)
.bmp)
.bmp)

No hay comentarios:
Publicar un comentario